Download and install Google Drive on your iPhone if you haven’t already and launch it from your home screen. Find the photo or video you wish to download from Google Drive. How to add files to google drive from iPhone: Get started with Google Drive, free of charge, and have all your files within reach from any smartphone, tablet or computer.All your files in Drive – like your videos, photos and documents – are backed up safely so that you can’t lose them. If you want to share some videos to social sites and you want a video you backed to the Google Drive, you need to first download it back to your iPhone and then share it. If you are finding any difficulty in downloading your video back, go through the step by step process provided in the guide.
Video not saving to camera roll - tried everything
Believe me, I would not be posting here if I haven't already tried a long, long list of google search results. I'm about ready to smash my iPhone into a million pieces. I exported a 30 second, 55 MB video today via Premiere Pro on my Macbook and attempted to airdrop it to my iPhone 6s (software up to date) but that didn't work.
Next I uploaded the file to my google drive and then attempted to save it to my camera roll via the ios app. Nothing happened. I tried it again and waited with the app sitting open. Nothing.
After that, I downloaded google photos and imported the video into the app via Drive. Attempted to save the video again, got error message saying it didn't work. No option to share to Instagram on that app.
https://golcolorado.netlify.app/laadla-mp3-songs-free-download.html. 1 Album On Billboard 200 - Hip Hop Week In Review: Cardi B, Gucci Mane & Royce Da 5'9 - Royce Da 5'9 & Tory Lanez's 'Beef' Ends Without Diss Songs Or Beatdowns - Hot Takes: Joe Budden Analyzes Tory Lanez Vs. Kelly's Alleged Victims 'Need To Take Responsibility' - Hip Hop Album Sales: A Boogie Wit Da Hoodie Earns His 1st No. How Making 5 Beats A Day Developed Nonstop Da Hitman Into A Grammy Award Winner - Q Da Fool & Kenny Beats Team Up For 'Bad Influence' EP - Keak Da Sneak To Begin 16Month Prison Sentence Despite Wheelchair Confinement - Da Brat Thinks Parents Of R. Royce Da 5'9 - Kid Vishis Hypes Potential Features For Eminem & Royce Da 5'9's 'Bad Meets Evil 2' - Tory Lanez Tells Royce Da 5'9 'Suck My Dick' & Catches Beatdown Threat - / / 3.942.
Enabled Instagram sharing on the Drive app. Shared to Instagram. Nothing. Happened.
Signed up for Latergram. Enabled google drive access. Found out you can't post videos.
Turned my iPhone off and on again. Hard reset my iPhone. Reset my computer. Reset my network settings on my iPhone. Tried taking a picture, sending it to myself, the restarting my iPhone. None of that worked.
What the hell am I supposed to do? I'm starting to believe that some higher power seriously does not want me to post this video to Instagram. Please. Help me.
EDIT: Forgot to mention I tried connecting my phone to my mac and syncing the video in iTunes but that also did nothing.
EDIT 2: Tried exporting using different settings and it worked! Hooray!!! I had that feeling in the back of my mind the whole time I was googling I was just was too focused on saving it to my camera roll to try it again. Appreciate all the responses you guys helped me narrow it down!
Google Drive is a cloud storage service operated by Google Inc. You can create, open and share files from various apps directly in Google Drive. Google Drive is one of the best places to backup your Photos. If you deleted your photos from iPhone and you want them back on iPhone, you can download photos from Google Drive to iPhone with simple solutions. Here I will tell you two solutions to solve how to download photos from Google Drive to iPhone. Let’s have a look.
Part 1: Download Photos from Google Drive to iPhone via Google Drive App
How To Download Videos From Google Drive To Iphone 10
Google Drive app is quite easy for you to use to transfer photos from Google Drive to iPhone. The first thing you need to do is download and install this app on your iPhone. Let’s see the detailed steps.
1. Head to “https://drive.google.com” and sign in to your account. If you don’t have an account, you can create one.
2. Then you need to download “Google Drive App” on iPhone from the Apple App store and launch it. Then tap the “Google Drive App” on your iPhone.
3. Then you need to choose photos from “My Drive”. Right click the photos that you would like to transfer and tap “Save” button.
4. A pop-up panel will show “Camera Roll”. Then you can tap “Edit” at the top-right corner of the screen and you will see the chosen photos.
5. Tap “Add To” at the top-right corner of the screen. You can see two options: “Add to Existing Album” and “Add to New Album”. You can choose one option as you like. Then the selected photos will be downloaded to your iPhone.
You can use the Google Drive app to fix how to download photos from Google Drive to iPhone easily. Actually, you can also transfer photos to your computer for your convenience to view the photos more clearly, and then transfer the exported photos in your computer to your iPhone. The second part will show you how to realize it.
Download From Google Drive To Iphone
Part 2: Download Photos from Google Drive to iPhone via Google Photos App
Though Google Drive is a service of cloud storage, it has been integrated with Google photos by Google since 2017. Lots of users like to store their photos and videos in Google photos all because of its powerful function of photo album. Google Photos offers better management for the photos uploaded to Google Drive. You can activate the option of syncing videos & photos from Google Drive to back up your photos from Google Drive to Google Photos. The detailed steps are listed below for your reference.
1. Enter Google Photos app on your iPhone.
2. You will see that the icon button “three horizontal lines” is next to search bar, then tap on it.
3. Tap on the option “Settings”.
4. Toggle on the option “Sync photos & video from Google Drive”.
After you have synced the photos from Google Drive to Google Photos, you can download the photos from Google Photos to your iPhone camera roll like the steps as below:
1. Enter Google Photos apps
2. Select the pictures you want to download
3. Tap on the icon button which looks like a square with an upward arrow on the top of the screen.
4. Tap on the option “Save x Images” which pops up from the bottom.
Part 3: Download Photos from Google Drive to iPhone without App via Mobile Web
If you don’t want to install Google Drive app on your iPhone, there is one way to download the photos from Google Drive directly, that is to enter Google Drive through browser on your iPhone. The detailed steps are shown below for your reference.
1. Open browser on your iPhone and enter https://drive.google.com on it.
2. Select the photos you want to download after you log in Google Drive.
3. When you have selected the photos, then tap on the button “Download” on the top of the screen.
4. Or you can long press on the photos and then tap on “Save Image” in pop-up option from the bottom.
Through the above steps, you can complete the photos downloading from Google Drive easily via the iPhone browser.
Part 4: Download Photos from Google Drive to iPhone with Share Features
1. Log in Google Drive with web browser on your computer.
2. Click on the grid icon of the apps on the upper right of the window and choose the icon “Drive”, then click on it.
3. Click on the photos files you want to share on Google Drive.
4. Choose the option “Share” in the menu when right click on the photo files.
5. A window will pop up and require you to enter your email address that you want to share the photos with. Choose the level of access that you need, if you want to add messages to the email recipients, you can type the messages into the textbook via “Add a note”. Finally, click on the button “Send”.
6. The photos will be sent to your email after you click the button “Send”. Then you can open your email app on your iPhone and download the photos which have been sent from Google Drive.
Part 5: Download Photos from Google Drive to iPhone on Computer
This part will show you how to transfer photos from Google Drive to iPhone on computer. If you want to try this solution, first you need to download photos from Google Drive to your computer and then transfer the exported photos to iPhone. Let’s check out the following steps.
More ways to transfer photos from computer to iPhone: 3 Ways to Transfer Photos from PC to iPhone Camera Roll
5.1 Download Photos from Google Drive on Computer
If you want to download your photos or images stored in the Google Drive to your computer, take a look at the below detailed steps:
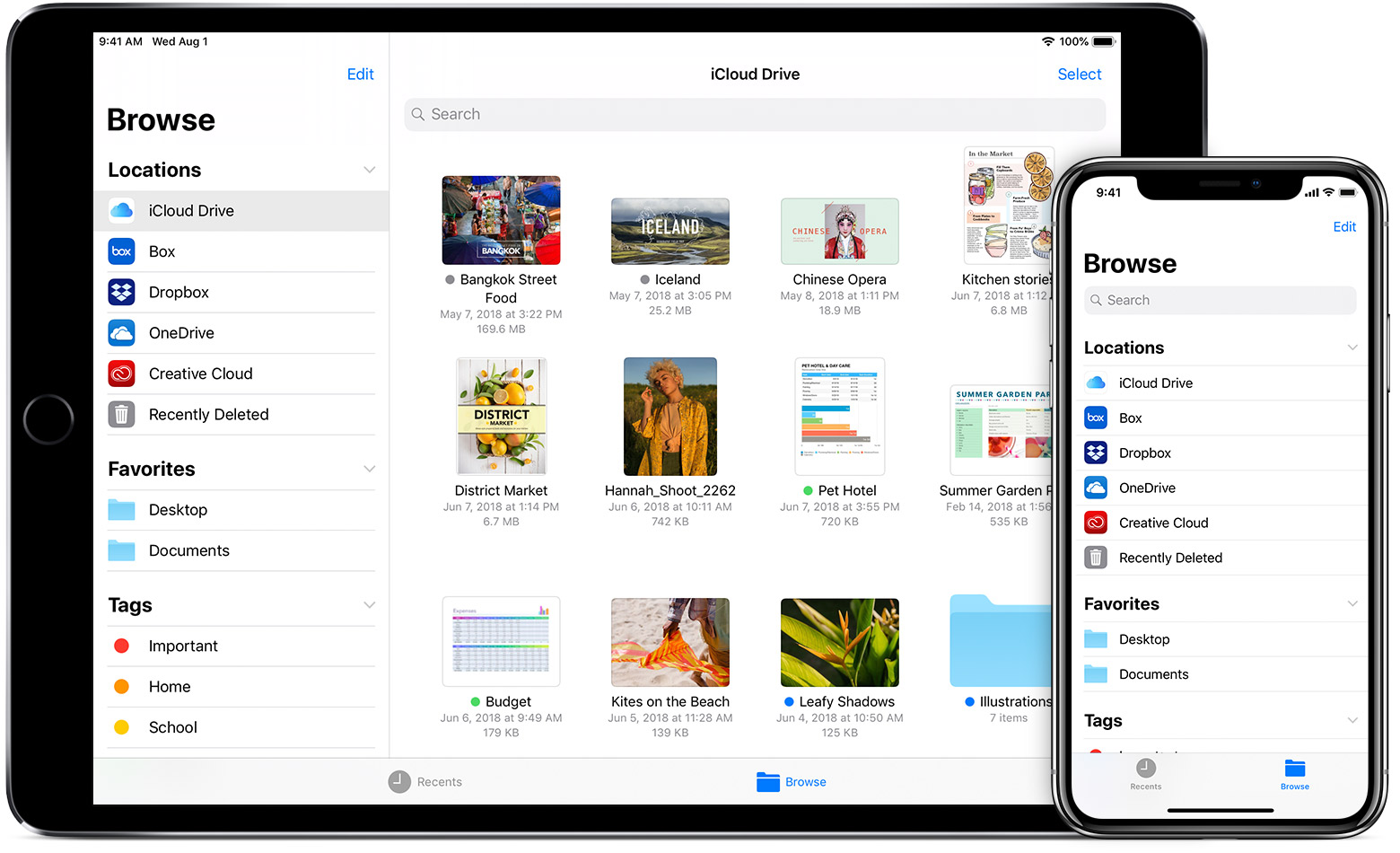

1. Go to “https://drive.google.com” and sign in to your account. After you have logged in, you will see the user interface of Google Drive.
2. Locate the position where you have stored your images, for example, in a folder. If you want to download one picture, right-click on the picture and select “Download” as shown below.
3. If you want to download all or more than one photos to your computer, first you need to select the photos. To choose multiple photos, keep the “Ctrl” key pressed and tap the photos you want to download. The photos chosen will be highlighted in blue color. After you have selected the photos which you want to download from Google Drive, right-click on any of the selected photos and select “Download” as shown below. Your photos will be first zipped (.zip file) and then downloaded to your computer. You might be asked to choose a location where you want to save the ZIP file containing the photos. Then you need to unzip the file for your convenience, for you need to transfer the exported photos to your iPhone later.
After you download photos from Google Drive to your computer, you can edit your photos with related software or choose the photos you like to move to your iPhone. New initial d download torrent. I would like to recommend you to use Leawo iTransfer to transfer photos from your computer to your iPhone, for it is really professional and accurate.
5.2 Transfer Google Drive Photos to iPhone with Leawo iTransfer
This part will introduce you how to download photos from Google Drive to iPhone with Leawo iTransfer after you have copied the photos from Google Drive to your computer. Therefore, I will show you how to use this amazing software to realize your goal.
Leawo iTransfer
☉ Transfer up to 14 kinds of data and files without iTunes.
☉ Support the latest iOS devices like iPhone X, iPhone XR, etc.
☉ Play back, view, and delete data and files on iOS devices.
Step 1. Connect iPhone to Computer
Run the Leawo iTransfer on your computer and then plug iPhone to the computer via USB cable. Leawo iTransfer will detect your iPhone automatically.
Step 2. Add File to iPhone
Tap “iPhone > LIBRARY > Photos” in the left sidebar. Then you can click “File > Add File/Folder” to add the exported photos files from computer. Then the transfer process starts and photos will be transferred to your iPhone. When the photo transfer process is over, you will obtain the photos in your iPhone.
Leawo iTransfer has a say on transferring files between computer and iPhone. You can also use this software to back up your iPhone files to computer, which is quite convenient for you to use. This software allows users to transfer and manage files among iOS devices, iTunes and PCs without the sync of iTunes, and users can transfer various kinds of files without any difficulty. Have a try, and you will be fond of this fantastic program .